Effective July 1, 2014
This Guide applies to the e-Delivery of documents in the Ontario Superior Court of Justice, effective July 1, 2014. It supersedes the previous Guidelines concerning the Commercial List e-Delivery Pilot Project issued in June 2012, which is hereby revoked.
Counsel and parties are advised to refer to the relevant Parts of the Consolidated Provincial Practice Direction, the Consolidated Practice Direction for Divisional Court Proceedings as well as any other relevant Toronto region-specific Practice Directions and Guides which are available on the Superior Court of Justice website at: www.ontariocourts.ca/scj.
Introduction
Often judges sitting on the Commercial List ask counsel to provide them with an electronic copy of the materials filed for a hearing. Experience has shown that significant differences exist amongst the formats used by counsel when preparing electronic copies. As a result, the usefulness to the judge of electronic copies varies from case to case – some formats do not permit a judge to cut and paste text; some formats do not organize the scanned file by document, making quick reference to an item difficult; and, some formats are not searchable.
For electronic copies of documents to be useful to judges they must: (i) be well organized and searchable so that judges can locate quickly specific pieces of evidence or argument; (ii) enable a judge to cut and paste argument or evidence; and, (iii) enable the portability of all hearing materials.
In order to meet these needs a working group of the Commercial List Users Committee has prepared this Guide. The purpose is simple: when a judge asks counsel to submit electronic documents of filed materials, counsel now will be able to follow a uniform approach to preparing electronic copies thereby enhancing their usefulness to judges.
This Guide contemplate that in most cases counsel will deliver electronic copies of documents to the judge via a USB key, with factums in Word format and the remaining hearing materials placed in an organized PDF file. Guidelines for emailing documents to judges are also included.
Three key points should be made about the scope of this Guide:
- Electronic copies of documents subject to a sealing order, or for which a request for a sealing order will be made, should NOT be sent to a judge. Such documents should be submitted to the court in the normal fashion for confidential documents;
- Electronic documents sent to a judge should NOT be password protected or subject to security settings; and,
- USB keys or, where directed, CD-ROMs, are to be delivered to a judge through the Commercial List Office.
This Guide is organized into four parts:
Part I: A Sample Checklist which judges may use when discussing with counsel the requirements for electronic copies of documents in any specific case;
Part II: A Description of the Basic Steps involved in preparing electronic copies of documents for filing with a judge;
Part III: An Outline of the Technical Specifications for electronic copies of documents, including Hardware and Software Requirements. The procedures set out in this Guide seek to use hardware and software which is readily accessible to all counsel at a reasonable cost. This section describes readily available software and hardware options; and,
Part IV: Detailed Instructions on How to Create simple and complex PDF documents.
Although the product of consultation with both the Bench and the Bar, no doubt areas of improvement will emerge as greater use is made of this Guide. The Commercial List Users Committee intends to monitor the use of the “e-Delivery” of documents and make improvements to this Guide based on the experience of the Commercial List.
Part I: Sample Checklist for the Use of Commercial List Judges
Please note: a word version of the Sample Checklist is also available on the Superior Court’s website at: www.ontariocourts.ca/scj.
| Judge: Court File No.: | ||
| Title of Proceedings: Hearing Date: | ||
| No. | Description | Yes / No |
|---|---|---|
| 1. | Submit electronic copy of facta in Word format? | Yes No |
| 2. | Submit PDF copy of facta and application/motion record? (select # 3 Simple Format or # 5 Complex Format) | Yes No |
| 3. | Simple format: Create bookmarks within PDF (refer to “Guidelines” document) | Yes No |
| 4. | Make PDF OCR text searchable? | Yes No |
| 5. | Complex format: Create hyperlinks & bookmarks within PDF (refer to “Guidelines” document) | Yes No |
| 6. | Send paper copy to Judge? (use additional area below for specifics) | Yes No |
| 7. | File with the Commercial List Office via USB key or CD Rom? | Yes No |
| 8. | Receipt of hyperlinked PDF within 1-5 business days (based on number of pages, number of potential links and available resources) | Yes No |
| 9. | Send electronic copy of documents to all parties | Yes No |
| NOTE: CONFIDENTIAL DOCUMENTS SHOULD NOT BE FILED ELECTRONICALLY | ||
| Parties | Names, Contact Information & File Naming Instructions |
|---|---|
| Plaintiff/ Applicant | |
| Defendant/Respondent | |
| Third Party | |
| Intervener |
Additional Instructions: ______________________________________________________
Part II: The Basic Steps in Preparing and Filing Electronic Copies of Court Documents with a Judge
A. Preparation of Electronic Word File Copy
- Document(s) is created and finalized in word processing software. Microsoft Word (.DOC) is the standard format.
- Create front and back covers, indices and schedules in Microsoft Word format.
- One copy of the official court document(s), along with all attachments, is to be printed and filed as the official court copy.
- One copy of factum is to be sent in Word format, as well as one copy in PDF format (if requested by the judge).
B. Preparation of Electronic PDF Copy
- Convert or scan Word document to PDF format. Conversion is preferable.
- Convert or scan front and back covers, indices, schedules, etc., and combine with PDF.
- Combined PDF should contain identical content and should appear the same as the official paper copy filed with the court. The PDF copy should conform to the same requirements in the Rules of Civil Procedure as the paper copy.
- Scanned or converted documents are to be provided as black and white documents unless there is a relevant reason to include content in colour.
- Image quality of scanned or converted documents is to be 200 – 300 dpi.
- Update page numbering in the PDF file to reflect actual page numbers based on paper copy (see Part III: Outline of Technical Specifications).
- Name PDF file based on pre-defined nomenclature (see Part III: Outline of Technical Specifications).
- Perform Optical Character Recognition (OCR) within PDF to enable text searching.
- Create bookmarks and hyperlinks within PDF to link to page references within attachments (if requested).
- Do not apply any security settings or modification to the file properties of the PDF that may prevent the court from opening, viewing, saving, printing or searching the document.
- Confirm the size of the Word document and / or PDF document in the properties of the file.
- Deliver a copy of PDF document to all other parties.
C. Transcripts
- Electronic copies of transcripts may be filed in PDF and DOC formats as long as the copies are searchable.
D. Sending the electronic copies to the judge
- It is anticipated that in most circumstances judges will ask counsel to provide them with electronic copies of documents on a USB key or CD ROM. Where such a request is made by the judge, counsel should deliver the materials to the judge through the Commercial List Office. The USB key or CD ROM should be accompanied by a covering letter which identifies the materials contained on the USB key or CD ROM.
- USB Key: In the cover letter include a list of the files contained on the USB key, along with the title of proceedings, Court File #, Counsel Name(s) and Party Name. If possible, label the key with the short style of cause and the Court File #.
- CD ROM: Label the CD ROM with the title of proceedings, Court File #, Counsel Name(s) and Party Name. Include a list of the files contained on the CD in a cover letter.
- In cases where the judge has requested counsel to deliver the electronic copies by email, the cover email should include the title of proceedings, Court File #, Counsel Name(s), Party Name and type of filing. A list of the email attachments is to be included in the body of the email. See the example below.
- PLEASE NOTE: A judge’s email system cannot accept emails containing attachments of more than 6 Mb in size.
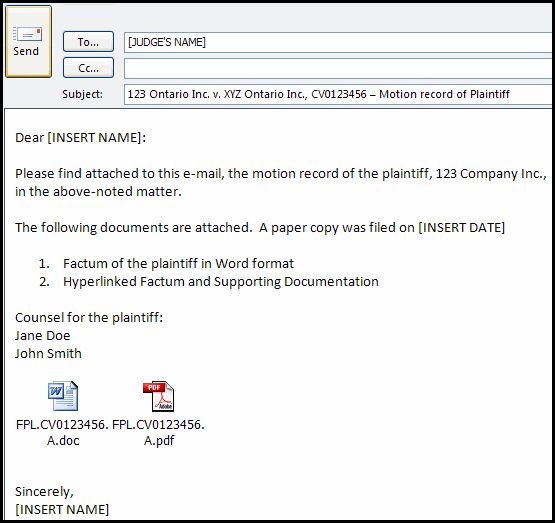
Part III: Outline of Technical Specifications
A. General Information on .PDF and .DOC file sizes
- An approximation of the number of paper pages contained in a unit of PDF
| Data size | Approximate Pages |
|---|---|
| 1 Mb PDF | 20 pages |
| 2 Mb PDF | 40 pages |
| 5 Mb PDF | 100 pages |
| 10 Mb PDF | 200 pages |
| 100 Mb PDF | 2,000 pages (3/4 – full bankers box, single sided) |
| 1024 Mb or 1 Gig | 20,480 pages (8-12 bankers boxes, single sided) |
| 2048 Mb or 2 Gigs | 40,960 pages (16-24 bankers boxes, single sided) |
Note 1: Bookmarks and a table of contents somewhat affect the size of a PDF file. Hyperlinks can drastically increase the size of a PDF file. Approximate pages in Word documents versus file sizes
| Data size | Approximate Pages |
|---|---|
| 1 Mb .DOC | 60 pages |
| 2 Mb DOC | 120 pages |
| 5 Mb DOC | 300 pages |
| 10 Mb DOC | 600 pages |
| 100 Mb DOC | 6,000 pages (2-3 full bankers boxes, single sided) |
| 1024 Mb or 1 Gig | 61,440 pages (24-30 bankers boxes, single sided) |
Note 2: It is not typical to have Word files that exceed 10 or 20 Mb in size if the file contains text only.
Note 3: Image or graphic files can drastically increase the size of a Word document.
B. Naming electronic files
- Parties must confer as soon as practicable to assign nomenclature to be used consistently to identify each document. The following nomenclature should be used as the general default:
Application Record
- APAR – Application Record of the Applicant
APRR – Application Record of the Respondent
APINR – Application Record of the Intervener
Motion Record
- MPL – Motion Record of the Plaintiff
MDE – Motion Record of the Defendant
MTP – Motion Record of the Third Party
MAP – Motion Record of the Applicant
MRP – Motion Record of the Respondent
MIN – Motion Record of the Intervener
Affidavits
- AFPL – Affidavit of or on behalf of the Plaintiff
AFDE – Affidavit of or on behalf of the Defendant
AFTP – Affidavit of or on behalf of the Third Party
AFAP – Affidavit of or on behalf of the Applicant
AFRP – Affidavit of or on behalf of the Respondent
AFIN – Affidavit of or on behalf of the Intervener
Book of Authorities
- BAPL – Book of Authorities of the Plaintiff
BADE – Book of Authorities of the Defendant
BATP – Book of Authorities of the Third Party
BAAP – Book of Authorities of the Applicant
BARP – Book of Authorities of the Respondent
BAIN – Book of Authorities of the Intervener
Factums, including Amended and Supplementary
- FPL – Factum of the Plaintiff
FDE – Factum of the Defendant
FTP – Factum of the Third Party
FAP – Factum of the Applicant
FRP – Factum of the Respondent
FIN – Factum of the Intervener
Note 4: suffix AM or SUP to indicate Amended or Supplemental Factum
Costs Outline
- COPL – Cost Outline of the Plaintiff
CODE – Cost Outline of the Defendant
COTP – Cost Outline of the Third Party
COAP – Cost Outline of the Applicant
CORP – Cost Outline of the Respondent
Note 5: when there are multiple documents of the same type filed, suffix the file name with 001, 002, 003, 004, 005, etc.
C. Page numbering in PDF files for Facta
Title page has no page number
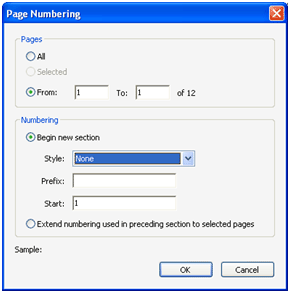
Index page numbers set using Roman numerals; e.g. i, ii, iii, iv, etc.
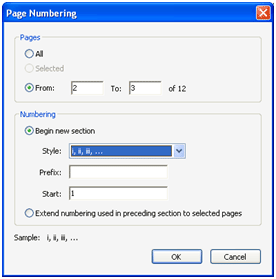
Factum pages set to use actual “hard copy” page numbers. Set pages in body of Factum to be numbered consecutively; e.g. 1, 2, 3, 4, 5, 6, etc.
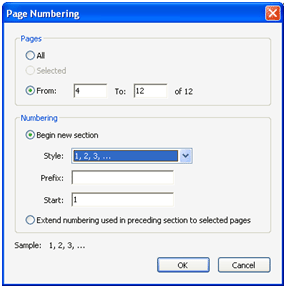
Note 6: Further instruction on how to re-number pages in Adobe Acrobat can be found by searching the “Help” menu in Adobe Acrobat Writer.
D. Bookmarks in PDF files
- Use Adobe Acrobat Writer or other PDF software to combine documents into one PDF file or scan the contents of the document to be filed.
- Create bookmarks by selecting text and right clicking on text or by selecting “Add Bookmark” from the menu bar. Please note that different software and different versions of Adobe store the “Add Bookmark” function in different areas of the menu. Consult the “Help” menu for your software for more specific information.
- The PDF document must be OCR searchable in order to highlight text. In Adobe Acrobat, highlight the heading of text in the document as it appears in the Index, right click and select “Add Bookmark” to automatically add the highlighted text to the bookmark. The bookmark function in Adobe Acrobat version X is located in the “Content” menu:
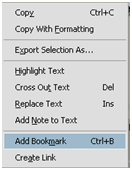
- Each bookmark created should jump to the corresponding page of the PDF based on the Index included.
- In the “Document Properties” of the PDF, set the “Initial View” to show the Bookmarks panel and pages. Set the “Magnification” to “Fit to Page”
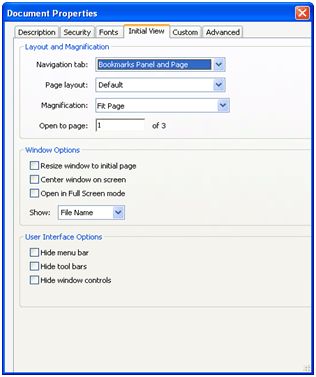
- Where possible (and if requested) create a hyperlink to other documents contained in the PDF such as Authorities, Transcripts, Affidavits, etc.
- Hyperlinks should only be created to documents that exist within the PDF document. Consult the “Help” menu for your software for more specific information.
E. Hardware and Software Required
| Software / Hardware | Options |
|---|---|
| Computer or Laptop | Minimum requirements will be included with software purchases however at this time, common minimum requirements include: 1.3 GHz or faster processor , 512 MB RAM;
|
| Scanner | Scanner with automatic document feeder is preferable (ADF) |
| Word Processing software | Microsoft Word or Corel Word Perfect |
| PDF Software | Software should have capability to OCR, combine PDFs, create bookmarks, and create hyperlinks.Free Conversion Software:
Microsoft Office 2007 and later allows for the ability to save documents in the PDF format with an Office 2007 add-in available free on the Microsoft website. Word Perfect (version 9 and later) saves to PDF format. OpenOffice is a free & open tool similar to Microsoft Office. The Word processing tool converts to PDF (MAC compatible). www.download.openoffice.org. Primo PDF is a free tool that you install that creates a PDF print queue that actually converts documents. www.primopdf.com/index.aspx Other cost efficient software options: Adobe Acrobat Standard X is one of the most commonly used PDF conversions, viewing and writing software. (Recommended). www.adobe.com/products/acrobatstandard.html. Nuance PDF Converter Pro 7 is another commonly used PDF conversion, view and writing software www.nuance.com/products/pdf-converter-professional7/index.htm. |
| Scanning Software | Scanning software should be bundled with the scanner at time of installation. Consult the manual or other documentation provided with your scanner |
| Email application | Microsoft Outlook, Lotus Notes or other email program |
| Internet connection | High speed internet access preferable |
| Useful Resource Links | PDF help: www.pdfforlawyers.com. Consult the Help menu of your PDF software |
Note: The availability of the software or hardware referred to in the above table may vary from time to time.
F. Additional/ Optional Software
- Meta-data cleaner to scrub Word documents and PDF documents of meta-data. A no cost option for scrubbing Word documents could be to copy the contents of a document into a new “clean” document (ensure pagination is the same). Alternately, print and scan your document to PDF.
- Most Meta-data in PDF documents can be removed from the properties menu of the PDF or by using a compatible PDF meta-data cleaner.
- Do not compress files using ZIP or any other file compression format. Files should not be compressed for delivery by any method.
G. Software Options Matrix *
| Function / Feature | Nuance PDF Converter Pro 7 | Adobe Acrobat X Standard | Adobe Acrobat Reader | Foxit Reader |
|---|---|---|---|---|
| View, Search & Print PDF File | Yes | Yes | Yes | Yes |
| Preserves Hyperlink, Bookmarks & Comments | Yes | Yes | Yes | Yes |
| Document Review: Comments, Annotations, highlights (use arrows, sticky notes) | Yes | Yes | Yes | Yes |
| Modify text using “typewriter” | Yes | Yes | No | No |
| Export Comments or Notes in Summary | Yes | Yes | No | No |
| Text Search (if OCR text exists) | Yes | Yes | Yes | Yes |
| Digital Signature | Yes | Yes | No | No |
| Encryption / Security Settings | Yes | Yes | No | No |
| Convert from Word | Yes | Yes | No | No |
| Combine PDFs | Yes | Yes | No | No |
| OCR Capabilities | Yes | Yes | No | No |
| Bookmarking | Yes | Yes | No | No |
| Hyperlinking | Yes | Yes | No | No |
| Ability to support scanning | Yes | Yes | No | No |
| Mac Compatible Version | Yes | Yes | Yes | Yes |
| PRICING | $99.99 | $199.00 | FREE | FREE |
*This Matrix is not exhaustive. Further, the software programs and pricing are not current. They reflect pricing in effect in 2012. Users are advised to check for updated programs and pricing.
Part IV: How to Create Simple and Complex PDF Documents
- There are two ways to create PDF documents. PDF documents can be created by converting a text document into PDF format using software such as Adobe Acrobat, Adobe Distiller, Nuance, PDF Maker, or scanning documents from paper in PDF.
A. Converting a text file to a PDF file
- Converting text files into PDF format is the preferred method for two reasons: text conversion creates a more searchable document than scanning from paper and text conversion creates a smaller file size then scanned or imaged documents. Always convert the final version of documents to PDF format to ensure the PDF copy is the same in content and pagination as the court filed paper copy.
- Open the document in word processing application (Microsoft Word or Corel WordPerfect, for example)
- From the File menu select the Print and choose the PDF printer installed.
- Click on the settings of the printer and confirm the PDF printer is set to print to a resolution of 200 or 300 dpi.
- Set the magnification to “Fit to Page” via File – Properties.
- Click Print and Save the PDF file with the proper naming convention. Be sure the file has a file extension of .PDF.
B. Creating a PDF file from a scanned document
- For documents that must be scanned because a text version does not exist, documents should be scanned directly into PDF format using available software in conjunction with the scanner. Scanning documents into image format will require OCR to be run against the documents making the PDF searchable.
- Refer to the manual that accompanied the scanner being used for specific details on how to scan a document.
- Use the automatic document feeder (ADF) to scan multiple pages if one is available.
- Ensure the resolution for scanning is set to a resolution of 200 or 300 dpi.
- Set the magnification to “Fit to Page” via File – Properties.
- Save scanned documents to PDF format with the proper naming convention. Ensure the file has a file extension of .PDF
C. How to Combine PDFs
- If there are multiple PDF documents to be combined into one file, this must be done before Bookmarks can be created. Depending on the software used, bookmarks may be automatically created at the time of combining or merging PDF files. PDF “Creator” or “Writer” is required to merge PDF files.
- From within Adobe Acrobat Standard or Professional, click on “Create PDF” from the toolbar on the main screen.
- The Create PDF from Multiple Documents window will appear. From the “Browse” button, browse to the location of the PDF files and add them in the order in which they should be combined.
- Once the PDF files are in a list, they can be moved up or down depending on the location where they should be in the combined PDF document.
- Click “OK” to begin the merge of files.
- Select “File” – “Save As” to save the PDF with the proper naming convention. Ensure the file has a file extension of .PDF
- Set the magnification to “Fit to Page” via File – Properties.
D. How to Create Bookmarks
- Bookmarks appear on the left side of a PDF document. To view bookmarks, choose Bookmarks or show Bookmarks from the View menu of your Adobe Acrobat software (the location of this menu will depend on the version of Adobe Acrobat or other software being used). Use the Table of Contents as a guideline for creating bookmarks.
- Using Adobe Acrobat to create a bookmark, navigate to the page to be bookmarked.
- Choose “New Bookmark” from the Document menu, click on the New Bookmark button or click “Ctrl, B” on the keyboard to create a new bookmark.
- Click on the new untitled bookmark and enter a name for it (for example, if the bookmark is for the table of contents, enter “Table of Contents” as the name of the bookmark.
- Repeat for each bookmark to be created.
- Set the Initial View of the Bookmarked PDF to be “Bookmarks Panel and Page” via File – Properties – Initial View.
- Use plain black text as the display properties for text in bookmarks. No colours, no italics.
E. How to Rename or Delete Bookmarks
- If bookmarks need to be renamed to match the table of contents, follow the below steps.
- Using Adobe Acrobat, right click on the bookmark and select “Rename”;
- Type in the name as it appears in the Table of Contents;
- To delete a bookmark, right click on it and select “Delete”.
F. How to Create Hyperlinks
- Hyperlinks appear throughout a PDF. In a factum hyperlinks can be made to documentary evidence, oral evidence, authorities, exhibits and affidavits, etc.
- Using Adobe Acrobat to create a hyperlink, navigate to the page where a hyperlink will be created.
- Choose “Link Tool” from the Document menu, click on the New Bookmark button or click “Ctrl, B” on the keyboard to create a new bookmark.
- Click on the new untitled bookmark and enter a name for it (for example, if the bookmark is for the table of contents, enter “Table of Contents” as the name of the bookmark.
- Repeat for each bookmark to be created.
- Set the Initial View of the Bookmarked PDF to be “Bookmarks Panel and Page” via File – Properties – Initial View.
- Use a consistent method for creating hyperlinks. Hyperlinks should be visible on the document by either underlining, highlighting or text box using a consistent colour that does not obstruct the display of text.
G. How to Update Page Numbering
- Title page and back page have no page number.
- Index page numbers set using Roman numerals; e.g., i, ii, iii, iv, etc.
- Factum pages set to use actual “hard copy” page numbers. Set pages in body of Factum to be numbered consecutively; e.g., 1, 2, 3, 4, 5, 6, etc.
- Update page numbering via page numbering section of the PDF software. Page numbers can be manually assigned to match the paper copy.
- Further instruction on how to re-number pages in Adobe Acrobat or other PDF software can be found by searching the “Help” menu of the software.
H. Questions/ Answers and FAQ
- What is 200 or 300 dpi and why is this important?
The quality of a scanned document largely depends on the condition of the paper document itself. If the document is older (created before 1995) or the quality of the paper is poor, the quality of the image may also be poor. If the scanning software is set to a resolution of 200 or 300 dpi, the best possible quality of image will be created, while keeping the file size to a minimum. Resolution is measured in dots per inch (dpi). A higher resolution is slower to scan (this is also dependent on the scanner and the number of pages that are scanned). The recommended resolution is 200 or 300 dpi.
- What is OCR?
OCR stands for Optical Character Recognition. OCR is a technology that once run against PDF files makes the files searchable and editable. OCR quality is not always 100% accurate. Accuracy of OCR text depends largely on the quality of the paper being scanned and the scanning resolution used.
- What is PDF?
PDF stands for Portable Document Format. It is a universal file format that preserves the fonts, images, graphics, and layout of any source document, regardless of the application and platform used to create it.
- What is USB?
USB stands for Universal Serial Bus. USB is a hardware format used to store and transfer files.
- How do I know what the size is of my PDF file?
Right click on the PDF file and check the properties tab to determine the size of the PDF file.
- How should the PDF be named?
Follow the guidelines provided in the naming convention list and those provided on the initial meeting checklist.

